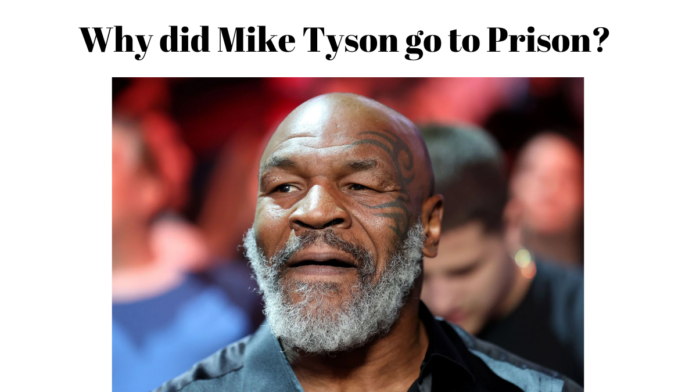Why did mike tyson go to jail – Life was not easy for Mike Tyson, a boxer. The most difficult part was when he went to jail. This article discusses why he went to jail and what happened during his trial. We will also consider his life before imprisonment, where he was a boxing sensation on the rise. It is a story of fame, trouble, and how Tyson handled it all. In this article, we will discuss everything about why mike tyson go to prison and more:
Why did Mike Tyson go to Prison? [Tyson’s Dark Days]
Mike Tyson, the previous heavyweight champion of the world, was arrested in July 1991 when Desiree Washington claimed that he had raped her in his room at the Canterbury Hotel in Indianapolis.
At the time, Washington, a college student and the current Miss Black Rhode Island was in town for the Miss Black America pageant. On the day of the event, Tyson, one of the celebrities invited, had attended the show’s rehearsal. There is more information to answer your question: Why did Mike Tyson go to prison? Stay until the end of the article:
The Incident
On July 20, 1991, Washington visited the emergency room of Methodist Hospital and stated that she had been raped. She informed the police and then testified in court that Tyson had invited her to his room, where he raped her.
Tyson’s Defense
Tyson, however, has always been innocent.“I did not rape Desiree Washington,” he wrote in his book Undisputed Truth: My Autobiography, released in 2013. She is aware of it, God is aware of it, and she has to deal with the consequences of her actions for the rest of her life.
The Jury’s Decision and Sentencing
The Tyson trial ended after 13 days of trial, during which time 16 of the pageant contestants testified, including Tyson’s accuser and Tyson himself, who testified on his own behalf. The jury took almost 10 hours to reach a guilty verdict as charged.
Sentencing
The judge Patricia J. Gifford sentenced Tyson to six years in Prison, followed by four years of probation. However, the last four years of the sentence were stayed. Finally, Tyson served three years of his ten-year sentence and was released on parole.
The case was one of the three celebrity trials that dominated newspaper columns and TV screens in the early 1990s. Tyson’s defense team appealed, but the Indiana Court of Appeals denied the appeal in a 2–1 decision. Although he was convicted and spent time in Prison, Tyson was able to rehabilitate his career and life upon his release.
Life Before Imprisonment – An Emerging Star
Mike Tyson was born on June 30, 1966, in Brooklyn, New York, and had a difficult childhood. By the time he was 13, he had been arrested 38 times. He landed at the Tryon School for Boys in Johnstown, New York.
At the reform school, the juvenile detention centre counsellor and the former boxer Bobby Stewart discovered Tyson’s boxing potential. Tyson was referred to the famous trainer Cus D’Amato who became his legal guardian. Following D’Amato’s instructions, Tyson boxed in a peekaboo style, with hands held close to his cheeks and a constant bobbing motion in the ring, which made his defence nearly impregnable.
His compactness and low stature of Tyson were his surprising quickness and aggressiveness in the ring that overpowered most of his opponents. On November 22, 1986, when he was only twenty years old, Tyson became the youngest heavyweight champion in history with a second-round knockout of Trevor Berbick.
He won the WBA belt after defeating James Smith on March 7, 1987. Defeating Tony Tucker on August 1, 1987, Tyson became a champion unanimously recognised by the three sanctioning organisations (WBC, WBA, and International Boxing Federation [IBF]).
Tyson made 10 successful defences of his world heavyweight title, which included victories over former champs Larry Holmes and Michael Spinks. However, Tyson’s personal life was chaotic. In 1988, he married actress Robin Givens, but the couple divorced in 1989 following allegations of domestic violence against Tyson. Various charges of assault and harassment were then brought against Tyson.
Though his personal life was a mess, Tyson’s career as a boxer continued to prosper until his conviction in 1992. His life outside of Prison was characterised by both sensational success in the boxing ring and serious difficulties away from it.
Full Description of the Trial and Charges
On July 1991, a Marion County grand jury indicted Mike Tyson on one rape count, two counts of criminal deviant conduct, and one criminal confinement count. These charges were punishable for 63 years.
The Trial
The trial started on January 26, 1992. Tyson’s defense lawyers included Vin Fuller and Kathleen Beggs from Williams & Connolly, a Washington, D.C.-based law firm. J. Gregory Garrison headed the prosecution.
In the courtroom, Washington testified in a childlike voice, telling how Tyson had invited her to his hotel room and then forced himself on her. On the contrary, Tyson kept his innocence throughout the trial.
The trial lasted for two weeks and attracted the media’s attention worldwide. The jury deliberated for almost 10 hours and found Tyson guilty of rape.
The Verdict and Sentencing
Tyson was convicted of rape in February 1992. One month later, Judge Patricia J. Gifford sentenced him to ten years in Prison but suspended the remaining four years of the sentence. Tyson was finally released in March 1995.
Even though the verdict was against Tyson, he has never admitted his guilt. He expressed his innocence in his book Undisputed Truth: My Autobiography, released in 2013. His defence team appealed, but the Indiana Court of Appeals rejected it 2–1.
The Aftermath
Tyson’s case was one of three celebrity trials that dominated newspaper columns and TV shows in the first half of the 1990s. His defence team appealed, and the Indiana Court of Appeals voted against it 2-1.
Even though Tyson was convicted and sent to Prison, he could return to his career and life after his release. His transition from a felon to an entrepreneur and entertainer reflects his strength and willpower.
Conclusion
In this article aims to answer why did Mike Tyson went to Prison. We have learned all about Tyson’s dark days in Prison, which were a great part of his life. They affected his boxing life and influenced his personal development and change. The controversy and difficulty notwithstanding, Tyson’s life epitomises the consequences of one’s actions and the power of redemption.
Some Questions
Why did Mike Tyson go to Prison?
Tyson was indicted for one count of rape, two counts of criminal deviant conduct, and one count of criminal confinement. These charges were punishable by up to 63 years.
How long was the trial?
It lasted two weeks, starting on January 26, 1992, and ending on February 10, 1992.
What was the verdict?
It took the jury close to 10 hours to return the verdict of guilty for Tyson on rape.
What was the sentence?
Tyson was sentenced to ten years with four years suspended. He was also sentenced to pay $30,000 restitution to Desiree Washington.
- Lawmen: Bass Reeves – How many children did Bass have? Explained
- Kat Timpf Net Worth and Biography: A Deep Dive into Her Life and Success
- Horacio Pagani Net Worth in 2024: A Closer Look at the Visionary Automaker’s Fortune
- Justin Waller: Transforming Challenges into Opportunities
- Julie Lauren Curtis: A Journey Through Struggles and Strength