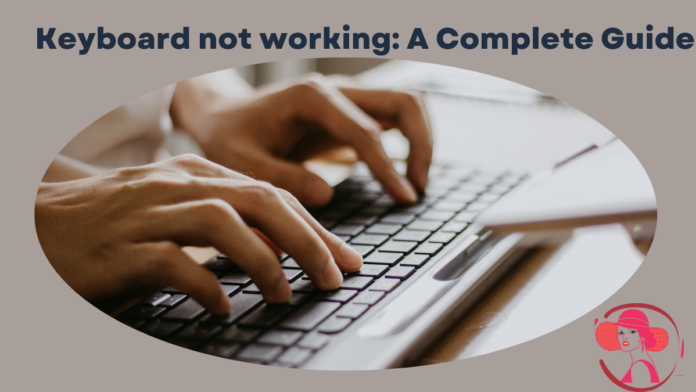Having a keyboard that stops working can be incredibly frustrating, mainly if you rely on it for work or daily activities. Here is a detailed guide to help you troubleshoot and fix a non-functional keyboard, covering hardware and software issues.
What to check for troubleshooting: My keyboard is not working?
Restarting your computer can resolve many issues, including keyboard malfunctions. It is a simple step that can often solve the problem.
- Ensure that your keyboard is properly connected to your computer. If you use a USB keyboard, try plugging it into a different USB port.
- Check the batteries for wireless keyboards and ensure the receiver is properly connected to the USB port.
- Connect your keyboard to another computer or device to see if it works. If it does, the issue is likely with your original device.
- Dust and debris can sometimes cause keys to stop working. Use compressed air to clean the keyboard and ensure no physical obstruction.
Software and Driver Issues
Windows Solutions
- Drivers are essential for the proper functioning of your keyboard. Outdated or corrupt drivers can cause your keyboard to malfunction.
On Windows:
- Open Device Manager by right-clicking on the Start button and selecting it.
- Expand the Keyboards section, right-click your keyboard, and select Update driver.
- If updating does not work, try uninstalling the driver and restarting your computer. Windows will reinstall the driver automatically.
On Mac:
- Go to System Preferences > Software Update and check for updates.
- Ensure that macOS is up to date as it includes necessary hardware drivers.
Check Keyboard Settings
- Sometimes, keyboard settings can be inadvertently changed, causing the keyboard to stop working correctly.
On Windows:
- Go to Settings > Ease of Access > Keyboard and ensure that the keyboard is not set to “Use Filter Keys”, which can cause some keys to ignore brief or repeated keystrokes.
- On Mac:
- Go to System Preferences > Accessibility > Keyboard and check the settings to ensure that no accessibility features are interfering with regular keyboard operation.
Operating System Specific Solutions
1. Windows Solutions
- Sometimes, a Windows update can fix bugs and issues that might be causing your keyboard to malfunction. Go to Settings > Update & Security > Windows Update to check for updates.
- Windows includes a built-in troubleshooter that can automatically detect and fix problems with your keyboard. Go to Settings > Update & Security > Troubleshoot > Keyboard to run the troubleshooter.
2. Mac Solutions
- The System Management Controller (SMC ) controls various hardware functions, and resetting it can sometimes resolve keyboard issues.
- For MacBooks with a T2 Security Chip: Shut down your Mac, press and hold the power button for 10 seconds, then release it and wait a few seconds before turning it back on.
- For other MacBooks, shut down your Mac, press Shift + Control + Option on the left side of the built-in keyboard, and then press the power button simultaneously. Hold these keys and the power button for 10 seconds, then release them and turn your Mac back on.
- Sometimes, third-party software can interfere with keyboard functionality. Try booting your Mac in Safe Mode to see if the issue persists. Restart your Mac and hold down the Shift key until the login screen appears.
Hardware Issues
If software solutions do not resolve the issue, the problem may be hardware-related. Here are some steps to address potential hardware problems:
- Check for any visible damage to the keyboard cable or the USB receiver for wireless keyboards. Damage to these components can cause the keyboard to stop working.
- If possible, test your computer with a different keyboard. This can help determine whether the issue is with the keyboard or the computer.
3. Open the Keyboard (Advanced)
- If you are comfortable with the hardware, you can open the keyboard to check for internal damage or loose connections. This step should be performed with caution and only if you have experience with hardware repairs.
Additional Tips and Solutions
Sometimes, the keyboard might be disabled in the BIOS/UEFI settings. Restart your computer and enter the BIOS/UEFI setup by pressing a key during boot (usually F2, F12, Delete, or Esc). Check for any keyboard settings and ensure that they are enabled.
- Ensure that there are no external factors causing interference. Wireless keyboards and other wireless devices can sometimes cause interference. Try moving other devices away from the receiver.
- If you are using a USB keyboard, try a different port. For
- PS/2 keyboards: You may need an adapter to connect to modern computers. Ensure that the adapter is working correctly.
- If the keyboard was working fine until recently, you could use System Restore to restore your computer to a previous state when it was working. This can undo recent changes that caused the issue.
Conclusion
A non-functional keyboard can be caused by various reasons, ranging from simple software issues to more complex hardware problems.
If the problem persists, consider testing with another keyboard or seeking professional repair services. Remember, keeping your system updated and performing regular maintenance can prevent many issues from occurring.
Some Questions
Why is my keyboard not working at all?
This could be due to several reasons, including loose connections, dead batteries (for wireless keyboards), outdated drivers, or a malfunctioning keyboard. To diagnose the issue, check physical connections and try the keyboard on another device.
How do I update or reinstall my keyboard drivers?
On Windows, open Device Manager, find your keyboard under Keyboards, right-click and select “Update driver”. If this does not work, uninstall the driver and restart your computer. On Mac, ensure your macOS is updated as it includes necessary drivers.
What should I do if my wireless keyboard stops working?
Check the batteries and replace them if needed. Ensure the USB receiver is properly connected to your computer. Try repairing the keyboard with the receiver or restarting your computer.
Can software issues cause my keyboard to stop working?
Yes, software issues such as outdated drivers, incorrect settings, or conflicts with other software can cause keyboard problems. Updating drivers, adjusting settings, and running system troubleshooters can help resolve these issues.
What if my keyboard works on another device but not on my computer?
This indicates the problem might be with your computer’s settings or drivers. Try updating your drivers, checking for software conflicts, or performing a system restore to a previous state when the keyboard was working.
Read More:
- Sophisticated Courtship: Making a Lasting Impression with Ukrainian Women
- The Ultimate Guide to London Dress Codes: What to Wear and Where
- Revolutionising Gym Wear with Style, Comfort, and Sustainability
- How to Prepare Your Child for Playing Sports: Essential Gear and Tips
- Will We Ever See More of Fleabag in Season 3?