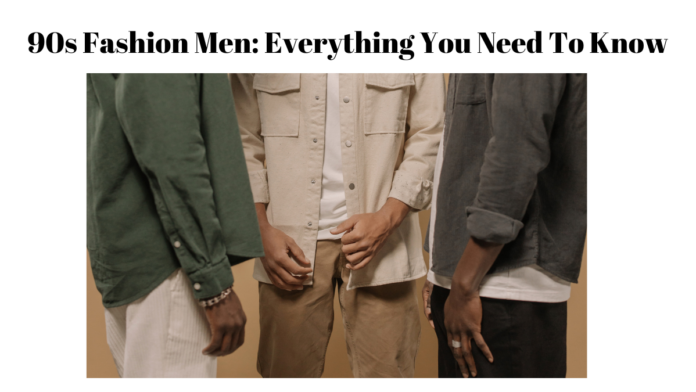Nobody expected fashion to change like this. A decade ago, when Don Draper was a popular TV character, no one thought that big sneakers, colourful tracksuits, old-fashioned jeans, and knitted vests would be cool for guys to wear.
People did not care much about 90s fashion men, but now, just like in the 70s and 80s, designers are looking back at it. They are getting lots of ideas from the 90s clothes, whether it is from the TV show Seinfeld, British pop music, bright sports clothes, or square-shaped suits.
The 90s Fashion Men
Here are the timeless outfits and styles that defined 90s fashion men:
Grunge Fashion
Grunge fashion was a major trend in the 90s, popularized by bands like Nirvana and Pearl Jam. It was all about dressing down, with ripped jeans, flannel shirts, and Doc Martens being staples of the grunge wardrobe. Kurt Cobain, the lead singer of Nirvana, was a style icon of the grunge movement.
He often wore ripped jeans, thrift-store cardigans, and a messy, unkempt hairstyle. Grunge fashion was all about looking like you did not care but still managed to look cool and stylish.
Boxy Tailoring
Boxy tailoring was another trend that emerged in the 90s. It was characterized by oversized, loose-fitting suits with wide lapels and baggy trousers. This style was popularized by fashion designers like Giorgio Armani and Calvin Klein.
Box y tailoring was all about making a statement with bold, eye-catching colours and patterns. It was often paired with a crisp white shirt and a pair of loafers or dress shoes.
Sportswear
Sportswear was another trend that gained popularity in the 90s. It was all about comfort and practicality, with brands like Nike and Adidas leading the way.
Sportswear was often worn for both athletic and casual occasions, with items like tracksuits, sweatpants, and hoodies becoming staples of the 90s wardrobe.
Colorful Sportswear
Colorful sportswear was a key element of 90s fashion men. Bright colours like neon pink, green, and blue were popular, often paired with bold graphic prints. This style was inspired by the likes of basketball players like Michael Jordan and the Chicago Bulls. Colorful sportswear was all about making a statement, with bold, eye-catching colors and patterns.
Britpop
At the heart of the Britpop dad style was the use of baggy tailoring, which involved wearing loose-fitting, oversized clothing that was often intentionally sloppy and relaxed. This could include items such as oversized shirts, loose-fitting trousers, and baggy jackets, which were often worn with a relaxed, slouchy attitude.
The key to pulling off this look was to balance the volume of the clothing with a sense of confidence and swagger and to pair the baggy silhouettes with more fitted accessories, such as slim ties, slim belts, and sleek shoes. The result was a look that was both laid-back and stylish and that exuded a sense of effortless cool.
Double Denim
Another key element of the Britpop dad style was the use of double denim, which involved wearing two denim pieces together, such as a denim shirt with denim jeans or a denim jacket with denim trousers. This look was often paired with a white or light-coloured shirt underneath, which added a touch of contrast and visual interest to the outfit.
The double denim look was a staple of the Britpop era, and it was often worn by musicians and celebrities, such as Oasis’s Liam Gallagher and Blur’s Damon Albarn, who were among the leading figures of the Britpop movement. The double denim look was also a nod to the 1980s, when denim was a dominant fashion trend, and it added a sense of nostalgia and retro flair to the Britpop dad style.
Dad style
The Britpop dad style was also characterized by its use of bold, statement-making accessories, such as chunky jewellery, oversized hats, and chunky sneakers. These accessories added a touch of personality and individuality to the outfit, and helped to balance out the more relaxed, laid-back silhouettes of the clothing.
The Britpop dad style was also influenced by the grunge and alternative scenes, which were also popular in the 1990s, and it often incorporated elements of these styles, such as flannel shirts, ripped jeans, and Doc Martens. Overall, the Britpop dad style was a unique and iconic look that captured the spirit of the 1990s, and it continues to influence men’s fashion today.
How to style Timeless Outfits
So, how can you incorporate these timeless 90s fashion men trends into your wardrobe today? Here are a few tips:
- Start with a classic white shirt and pair it with a pair of dark-washed jeans for a timeless look.
- Add a blazer or a cardigan to dress up your outfit.
- Do not be afraid to experiment with bold, bright colors and patterns.
- Pair a pair of sneakers with a suit and tie for a stylish, modern twist on the classic business look.
- Do not forget to add a statement piece of jewellery, like a bold watch or a chunky necklace, to complete your outfit.
Conclusion
In conclusion, the 90s was a decade that brought about a significant shift in fashion for men. Many trends have stood the test of time, from grunge to boxy tailoring, colorful sportswear, and timeless outfits. By incorporating these timeless styles into your wardrobe, you can create a stylish and modern look.
Some Questions
What were the key trends in men’s fashion during the 90s?
In the 1990s, men’s fashion trends included baggy jeans, windbreakers, graphic tees, snapback hats, and overalls with one strap down. The style was influenced by grunge, rock, and hip-hop music and a general shift towards casual, comfortable, and self-expressive clothing.
How can I incorporate 90s fashion men into my current wardrobe?
To add a 90s touch to your wardrobe, consider integrating items like turtleneck sweaters, biker jackets, bandanas, and cargo pants. These items were staples of the decade and can be styled modernly to achieve a retro yet contemporary look.
What is the significance of denim in 90s fashion?
Denim was a dominant fabric in the 1990s. As part of the grunge movement, it was often worn in the form of baggy or ripped jeans. Denim symbolized the decade’s relaxed and easygoing sense of style.
Were accessories popular in men’s fashion during the 90s?
Yes, accessories like bandanas, snapback hats, and chains with Velcro wallets were very popular. They often complemented the casual and streetwear looks that defined the era.