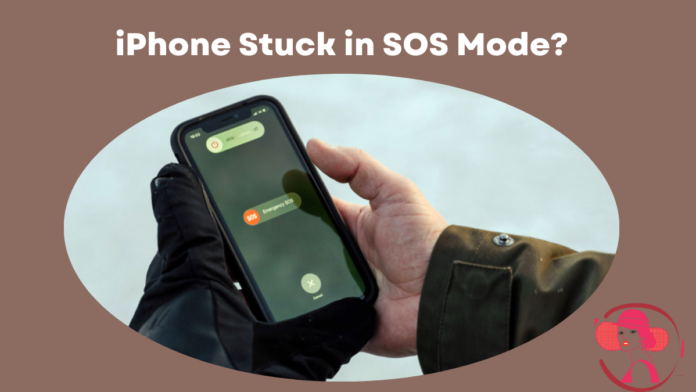Finding your iPhone stuck in SOS mode can be frustrating and worrying. SOS mode means your phone can only make emergency calls, and it is usually caused by network issues, software glitches, or problems with the SIM card.
Here are some effective methods to get your iPhone back to regular service.
iPhone stuck in SOS mode? Methods to solve
Here are some of the best methods to solve if your iPhone stuck in SOS mode:
1. Restart Your iPhone
Restarting your iPhone is often the quickest way to resolve SOS mode issues. Here’s how:
- Press and Hold the Side Button. Hold it until the power off slider appears.
- Slide to Power Off. Move the slider to turn off your iPhone.
- Turn On Your iPhone. Wait a few seconds, then press and hold the Side button until the Apple logo appears.
2. Check for Network Issues
Sometimes, poor signal strength can cause your iPhone to display SOS mode. Try these steps:
- Move to a Different Location: Go to an area with better signal reception.
- Toggle Airplane Mode: Swipe down to access the Control Center, then toggle Airplane Mode on and off.
3. Update Carrier Settings
Updating your carrier settings can resolve connectivity issues. Follow these steps:
- Go to Settings: Open the Settings app on your iPhone.
- Tap General: Then tap About.
- Install Update: You’ll see a prompt if a carrier settings update is available. Follow the instructions to install it.
4. Reinsert or Replace the SIM Card
A faulty or improperly seated SIM card can also cause SOS mode. Here’s what to do:
- Remove the SIM Card: Open the SIM tray using a SIM eject tool or a paperclip.
- Inspect the SIM Card: Check for any visible damage or dirt.
- Reinsert the SIM Card: Place it back into the tray and push it into the phone.
- Replace the SIM Card: If you suspect the SIM card is damaged, contact your carrier for a replacement.
5. Reset Network Settings
Reset network settings can clear any configuration issues that might be causing the problem:
- Go to Settings: Open the Settings app.
- Tap General: Scroll down and select Reset.
- Select Reset Network Settings: Enter your password if prompted, then confirm the reset.
6. Perform a Force Restart
Force restarting your iPhone can sometimes help clear minor software glitches:
- Press and Quickly Release the Volume Up. Then press and quickly release Volume Down.
- Press and Hold the Side Button. Keep holding until the Apple logo appears.
7. Update Your iPhone’s iOS
Keeping your iPhone’s software up to date can prevent and fix many issues:
- Go to Settings: Open the Settings app.
- Tap General: Then tap Software Update.
- Install Update: If an update is available, follow the instructions to download and install it.
8. Restore Your iPhone Using Recovery Mode
If all else fails, you might need to restore your iPhone using recovery mode. This is a last resort as it will erase your device:
- Connect Your iPhone to a Computer: Use a USB cable to connect to a Mac or PC.
- Open Finder or iTunes: Depending on your operating system.
- Enter Recovery Mode: Quickly press and release Volume Up, then Volume Down, and then press and hold the Side button until the recovery mode screen appears.
- Restore Your iPhone: Follow the prompts on your computer to restore your iPhone.
Conclusion
Solving if your iPhone Stuck in SOS Mode can be a simple process if you follow these steps. Start with the simplest solutions like restarting your phone or toggling Airplane Mode. If these don’t work, move on to more involved steps like updating carrier settings or performing a force restart.
In most cases, these methods will restore your iPhone to regular service. If you continue to have issues, contacting Apple Support or your carrier may be necessary.
Some Questions
What does SOS only mean on my iPhone?
SOS only indicates that your iPhone can make emergency calls but is not connected to your carrier’s network for regular services.
Can I fix SOS mode without a SIM card?
While some steps might temporarily work without a SIM card, ultimately, you’ll need a working SIM card to connect to your carrier and make regular calls.
Will updating my iPhone erase my data?
Updating your iPhone should not erase your data, but it’s always good practice to back up your device before performing major updates.
Why does my iPhone keep going to SOS mode?
This can be due to software glitches, outdated carrier settings, or a faulty SIM card. Following the steps in this guide can help troubleshoot the issue.
Is SOS mode the same as airplane mode?
No, SOS mode allows emergency calls only, while aeroplane mode disables all wireless connections.
What if none of these solutions work?
If none of these solutions work, contact Apple Support or visit an Apple Store for further assistance.
Read More: