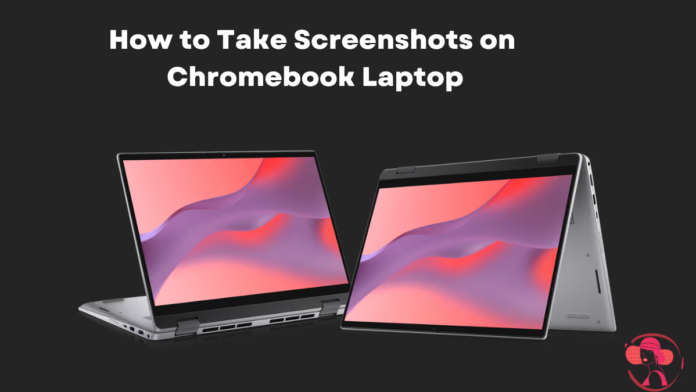How to take Screenshots on Chromebook Laptop is straightforward once you know the correct key combinations and methods. Whether you need to screenshot the entire screen, a specific window, or just a portion of the screen, here is some help to tell you how to take screenshots on a Chromebook. Read it until the end:
How to Take Screenshots on a Chromebook Laptop
Here are the ways:
1. Taking a Full-Screen Screenshot
To screenshot the entire screen on your Chromebook, use the following keyboard shortcut:
- Press Ctrl + Show Windows. The Show Windows key is located on the top section of the keyboard and looks like a rectangle with two vertical lines next to it. Pressing this key immediately captures the entire screen and saves the screenshot to the Downloads folder.
2. Taking a Partial Screenshot
If you only need to screenshot a specific part of the screen, follow these steps:
- Press Ctrl + Shift + Windows: Your cursor will shift the icon to a crosshair.
- Click and Drag to chosen the Area: Drag the crosshair over the area you want to capture and let go of the mouse button. The screenshot will be saved to the Downloads folder.
3. Taking a Screenshot of a Specific Window
To capture a particular window, use this method:
- Press Ctrl + Alt + Show Windows: Your cursor will shift to a camera icon.
- Click on the Window You Want to Capture: The selected window will be screenshot and saved to the Downloads folder.
4. Using the Screenshot Toolbar
For more control over your screenshots, you can use the Screenshot Toolbar:
- Press Ctrl + Shift + Show Windows: This will open the Screenshot Toolbar at the bottom of the screen.
- Choose Your Capture Mode: Select the mode you need –partial screen, full screen, or window screenshot.
- Capture the Screenshot: Follow the on-screen instructions to capture the screenshot.
5. Using a Stylus (for Compatible Chromebooks)
If you have a Chromebook with a stylus, you can make full use of it to capture screenshots:
- Open the Stylus Tools: Tap the pen icon on the taskbar.
- Select the Capture Region Option: Use the stylus to select the section you want to capture.
6. Accessing Your Screenshots
After taking the screenshot, you can find it in the following location:
- Open the Files App: Click the launcher (a white circle) on the bottom left of the screen, then click the up arrow and choose the Files app.
- Navigate to the Download Folder: Your screenshots will be saved by default.
Other Tips
- Annotate Screenshots: After capturing screenshots, you can use built-in tools or third-party apps to annotate and edit them.
- Share Screenshots Easily: Screenshots can be quickly shared via email, Google Drive, or other apps directly from the Files app.
By following these steps, you can efficiently capture and manage screenshots on your Chromebook. These methods ensure you can take screenshots of the entire screen, a specific window, or a selected area, providing flexibility for different needs.
Read More: