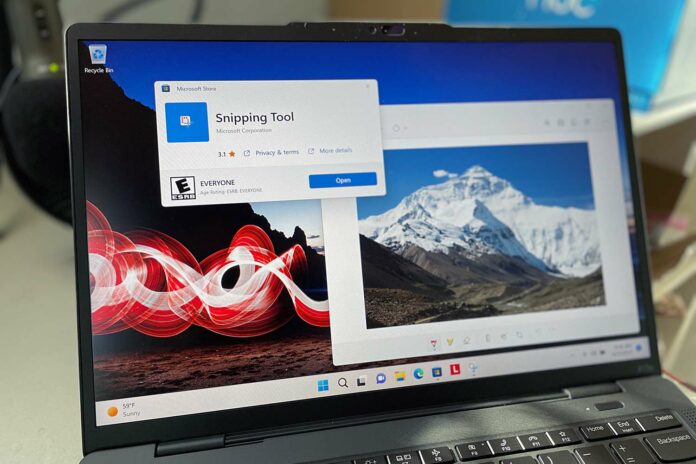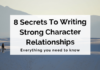SNIPPING TOOL CHROMEBOOK – A useful function that can be used on computers, laptops, and other compatible devices is the snipping tool Chromebook.
It is similar to taking an image, which can be done quickly and easily on personal computers by pressing the printer screen button. The snipping tool differs because it enables you to remove only the portions of the image you want off the screen.
The snipping tool for Chromebook allows you only to take the desired portion of the screen rather than the complete thing. The situation may be the same when it arrives at your Google Chromebook.
If you’re here to learn more about “SNIPPING TOOL CHROMEBOOK” then continue reading!
Once you press the appropriate buttons, the Chromebook snipping tool has built-in snipping capabilities.
You can take a screenshot on a Chromebook by pressing Ctrl and switch. Pressing Ctrl, Shift, and the switch button will activate the snipping tool.
After that, you can crop the picture any way you choose. The document will then be kept in the folder, in which you can edit, upload, and use it however you like.
Best Chromebook Snipping Tools
Although the integrated snipping tool Chromebook is effective, you can also utilize various extensions and apps to make it simpler for your Chromebook.
Lightshot
For Chromebooks or any other machine, Lightshot is a great tool for taking screenshots. You may download it for Google Chrome as an application or an extension.
When you press the icon or extension, the area where you can trim or take a screenshot is pulled out.
With the push of a button rather than several, it is simple to use and free. The screenshot can also be uploaded, edited, and saved.
Evernote Web Clipper
Given that the Onenote Web Clipper works with various browsers, this is an additional useful snipping tool.
It is quite simple because all it can do is make it convenient to snip away the desired portions of the screen with a single simple button.
When it comes to how you arrange the screenshots that you take, it is a little disorganized.
Nimbus Screenshot & Screen Video Recorder
For computers, online browsers, and even mobile apps, Nimbus Capturing is accessible. Although certain optional premium services are available, it is free.
The tool is awe-inspiring on its own. It allows you to quickly modify screenshots, blurs out particular areas, and save, upload, and even share them online.
ShareX
Because it can perform the fundamental tasks of taking a snapshot of the whole screen and letting you crop the screenshot to your preferences, ShareX is intriguing.
The crop can then be edited immediately or saved for later use until you’re ready to use it.
You can make GIF files while working on your screen; did you know that? The best aspect is that it’s free and that there aren’t many disadvantages if you know how to do it.
Gyazo
Do you know about Gyazo? It is a particle tool that can be installed as an attachment to your preferred browser and operates with various browsers.
It allows you to take or crop snapshots that you can store and utilize in the future. It also provides fundamental and sophisticated functions like editing, sharing and uploading.
What’s best? It can be used for nothing at all. Simply remove it if you decide it’s not simple to remove.
Flamory
Many web browsers support Flamory, which may be added to any extension, including Google Chrome.
This Chromebook snipping tool offers a lot of great capabilities, making it one of the more advanced ones. This enables you to perform several complex tasks in addition to taking, editing, and providing screenshots.
You can create thumbnails and bookmarks to make it easier for you to use screenshots. The drawback is that if you don’t know what to do, this can be a little difficult to operate.
Final Words
Numerous excellent Chromebook snipping tools exist, so you may pick the one that most fits your demands.
By employing these snipping tool Chromebook, you may prevent relying solely on the snipping feature included into your Chromebook.
These flexible snipping tools substantially enhance screenshot-taking by offering various features like editing and sharing options.
In conclusion, the article has attempted to explain “SNIPPING TOOL CHROMEBOOK”. I hope the language in this post is clear and understandable.
Frequently Asked Questions
Q1) What is a reliable Chromebook snipping tool?
Ans. LightShot is one. LightShot is free to use on Chromebooks and is also available for Windows and Mac. It allows you to take, edit, and post snapshots to a server as a program or as a Chrome plugin.
Q2) Can a Chromebook use a snipping tool?
Ans. Are Snipping Tools Available on Chromebooks? An inexpensive built-in snipping feature for Chromebooks lets you grab whole or partial screenshots.
Q3) On a Chromebook, how do We resize a screenshot?
Ans. On a Chromebook, how do We resize a screenshot?
Rotate or crop your picture: Choose Crop & rotate from the top menu. Adjust the width and height of your photo: Go to the top and choose Rescale. Boost the brightness or contrast: Select Lighting filters in the top menu. Reverse or undo changes: Choose Redo or Undo.
Q4) How can you utilize the snipping tool in a Chromebook without the Windows key?
Ans. 7 Ways to Take a Chromebook Screenshot Without Using the Windows Key...
You can take a screenshot on a converting Chromebook, tablet-style, or 2-in-1, exactly like on a smartphone. To capture a full-screen screenshot, press the Power button + Volume Down buttons simultaneously.
Q5) Is it safe to use a Snipping Tool?
Ans. The snipping tool that comes with Windows makes taking screenshots simple. However, a recent snipping tool fault that leaves your PC vulnerable to intrusions makes it potentially hazardous. A recent out-of-band security upgrade from Microsoft has fortunately fixed the weakness.