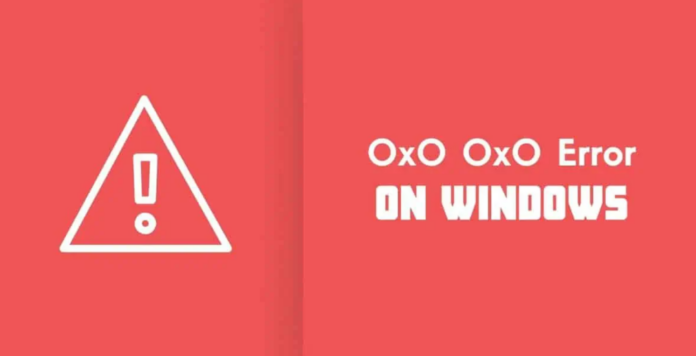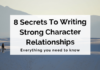0x0 0x0 – Even the Windows operating system may experience bugs and malfunctions. Many users see error warnings, ranging from relatively innocuous ones to ones that may drastically impair their digital experience. One such oddity is the 0x0 0x0 error code, which has baffled many people with its apparently incomprehensible string of digits and characters.
Despite their vague appearance, error codes often indicate a definite problem with the system. However, the difficulty is in comprehending the mistake and identifying its origin. An experienced user will need help understanding and fixing the 0x0 0x0 error code despite its intimidating appearance.
The remainder of this article will discuss potential explanations for the 0x0 0x0 problem and methods for fixing it. First, we’ll explain what it means, then we’ll explain what causes it most of the time, and finally, we’ll show you how to cure it.
Windows, like any other program, provides users with a means of interaction via various prompts and notifications. However, not all of these notifications are intuitive or easy to understand. The 0x0 0x0 error code is incredibly frustrating because of its lack of specificity.
Error 0x0 0x0 in Windows: What Does It Mean?
Hexadecimal, a base-16 numeric system, is extensively used in computers, and any error code in this format shows this. The 0x0 0x0 error code contains a wealth of data. When this message appears, it typically means that some process in the system encountered an unexpected difficulty and could not continue as usual.
Yet, why does this happen? There might be a variety of causes. The cause might be anything as simple as a file corruption or as complex as a hardware/software clash. When an error occurs, the system effectively states, “I tried, but something isn’t right.”
Furthermore, this issue is not limited to a specific Windows operation. It could show up at some point in the boot process and prevent the system from starting up typically. Alternatively, it may show up when you attempt to launch a particular piece of software, suggesting that the app can’t perform as expected because of some underlying problem.
While it’s important to track the root cause of this problem, most users are more concerned with finding a solution. Several possible explanations for the error code and ways to fix it are provided below. You will be better able to deal with this and similar problems in the future if you take the time to learn about them and take steps to fix them.
One potential root cause of error 0x0 0x0 is damaged system files.
To begin, your Windows operating system couldn’t function without the system files. Essential settings and instructions for running the computer are included in these documents. Digital data, however, may get damaged in the same ways that a physical document might be crumpled or ripped. The 0x0 0x0 error message appears when the operating system is having trouble performing its duties as a result of faulty data in critical system files.
The following are all potential causes of system file corruption:
Tasks may be lost if your computer unexpectedly shuts down, for example, because of a power failure or a forced shutdown. These disruptions could cause system file corruption over time.
System files are a common target for malicious software when infecting a computer.
Updates to Windows may cause file corruption if they don’t install properly or aren’t compatible with the system’s current settings and configurations.
System File Checker (SFC): A Step-by-Step Guide to Repair
First, open a DOS prompt.
To begin, hit the Windows key plus the letter S at the same time. Performing this step will bring up the system’s search field.
Type “cmd” into the search bar. The ‘Command Prompt’ will be shown in the search engine results.
Activate the Admin User Mode
The ‘Command Prompt’ will appear in the search results; right-click on it.
Choose “Run as administrator” from the pull-down option. This step guarantees you the proper authorization to run system-level commands. You may have to verify your selection or provide an administrator password.
Initiate a Faulty System File Check
To do a system file check, open a Command Prompt window and enter SFC/SCANNOW. When you enter this command, the computer will begin checking for and attempting to fix corruption in the system’s protected files. The proportion of the scan that has been finished will be shown as the process continues. This may take some time, so please be patient.
Restart When Done
When the SFC utility is done scanning, it will let you know whether any corrupt files were detected and if they may be fixed. It’s time to exit the Command Prompt and reboot. Restarting guarantees the modifications took effect properly.
Although the SFC utility is powerful and can correct many problems, certain damaged files may still be beyond repair. If the issue persists after running SFC, you may want to try further troubleshooting or get outside help.
Drivers are essential because they allow your computer’s software to communicate with its hardware components. They act as intermediaries between your computer’s software and hardware, such as your graphics card, printer, or sound system. Drivers need regular updates to be compatible with the latest hardware and software. The 0x0 0x0 issue might occur due to a communication mismatch brought on by outdated or faulty drivers.
For the following causes, drivers might become obsolete or corrupted:
Changes in both hardware and software lead to the need for new versions of drivers to maintain continued backward compatibility. Driver corruption may occur if updates are halted mid-installation since this might lead to a partially installed driver. Infection with Malware or a Virus: Malicious software may damage drivers, leading to system failure.
Although the SFC utility is powerful and can correct many problems, specific damaged files may still be beyond repair. If the issue persists after running SFC, you may want to try further troubleshooting or get outside help.
Outdated or corrupt drivers may be the cause of the 0x0 0x0 error.
Drivers are essential because they allow your computer’s software to communicate with its hardware components. They act as intermediaries between your computer’s software and hardware, such as your graphics card, printer, or sound system. Drivers need regular updates to be compatible with the latest hardware and software. The 0x0 0x0 issue might occur as a result of a communication mismatch brought on by outdated or faulty drivers.
How to Manually Update Your Drivers
Step 1: Open the Device Manager.
To begin, locate the Start button in the screen’s lower left corner and do a right-click on it. The ‘Device Manager’ option may be found in the context menu. Thanks to this helpful program, the drivers for all of your devices are listed here.
Step 2. Identify the faulty or outdated driver.
Various sections, such as “Display adapters,” “Sound, video, and game controllers,” etc., may be found in the Device Manager window. A yellow triangle next to a device’s name indicates potential trouble.
Select the subcategory that contains the drivers you’re concerned about (‘Display adapters’ for graphics drivers, for instance) and expand it. Track down that one particular driver.
Step 3. Start the Updating Procedure
Just right-click the name of the driver.
Choose “Update driver” from the pull-down option.
Select “Search automatically for updated driver software” if requested to do so. Windows will automatically look for updated drivers online and walk you through the installation process.
Step 4. Start the Checkup
There are two choices available when you first start the program. To check for issues, choose “Restart now.” Selecting this will cause an instant restart and commence RAM testing.
Windows will run a memory test as part of the diagnostic procedure and show you the results in a handy progress bar. This may take some time, depending on the number of tests being performed and the amount of RAM available.
Step 5. Evaluate Outcomes
The diagnostic findings will be shown when the tests have finished running and your computer has restarted. If Windows finds a problem, it will advise on how to fix it.
Although the Windows Memory Diagnostic Tool is adequate for a first examination, specialized software such as MemTest86 should be used for a thorough RAM evaluation. If you find RAM problems, you should fix them immediately by replacing the bad module or getting help from an expert. Using RAM that isn’t up to snuff might cause your system to crash and lose data.
Is There Any Other Option If These Fail?
Sometimes, the 0x0 0x0 error code might remain even after all the suggested fixes have been applied. There may be underlying problems that this circumstance is revealing. The following actions are strongly suggested if you find yourself in this predicament.
Before doing anything drastic, have a recent backup of all your crucial information. Doing so will protect your information from accidental deletion. Your information will be safe if you back it up before resetting or replacing your machine. Disconnecting peripherals like printers and USB drives may rule out the possibility of a conflict as a cause of the issue.
When everything else fails, try reinstalling Windows to fix your computer. But before you do that, you should be sure you’ve tried everything else and backed up your data. With proper data protection, you can save valuable files, images, and other records.
In Windows, what does the error number 0x0 0x0 indicate?
Windows’ “undefined status” error code is 0x0 0x0. Simply put, it occurs whenever Windows attempts to perform a task but is halted due to an unforeseen problem.
Damaged system files might cause the 0x0 0x0 error message.
The 0x0 0x0 error may appear if essential system files have been corrupted due to sudden shutdowns, malware infestations, or a faulty Windows update. The Windows System File Checker (SFC) utility may be used to fix this problem.
Conclusion
Now that you have these instructions, you should feel more confident navigating and fixing the Windows 0x0 0x0 issue. We’ve identified the root causes, common offenders, and solutions to these problems. We’ve covered a lot of ground, from hardware issues to damaged system files.
Make it a habit to do regular maintenance on your computer while you use it. You can make sure Windows operates smoothly by always using the most recent drivers, keeping tabs on your hardware’s health, and making use of Windows’ extensive collection of built-in diagnostic tools. Consult with experts in information technology if you have any doubts or are unable to resolve an issue on your own. You may rely on their knowledge to shed light on complex problems and keep your computer running smoothly.
FAQs
Can I trust myself to install driver updates?
With Windows and its built-in Device Manager, driver updates are a breeze. However, to prevent any problems, you should only update and download drivers from trusted sources.
When the System File Checker (SFC) fails to repair the mistake, what should I do?
If the SFC utility is unable to fix the issue, consider looking into the other possible reasons indicated in the article, such as faulty hardware or out-of-date drivers. Correcting a mistake may require looking at several factors.
What is the recommended schedule for using programs like Windows Memory Diagnostic?
The use of diagnostic tools should be routine, particularly if problems with the hardware are suspected. If everything is running well and error-free, however, you may relax your monitoring schedule.