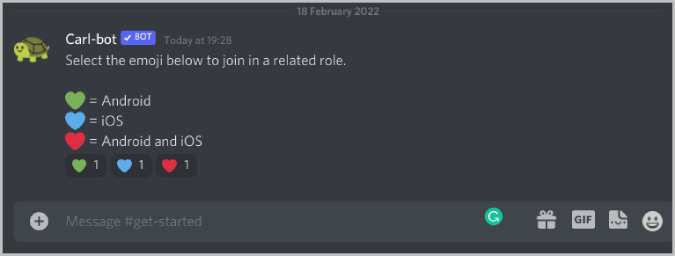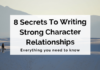Carl bot dashboard – A single Discord server may host an unlimited number of users and an unlimited number of channels. Brands may expand their customer bases thanks to the site’s free public membership. Once joined to a Discord channel, the carl bot dashboard acts as a virtual handyman by taking care of mundane duties on your behalf.
However, handling many users on a single server might take much work. Tracking everyone’s activity across many channels might be challenging in such situations. Keep reading if you need help with Discord roles and want to know how to use the carl bot dashboard. That’s when our Carl Bot comes in handy. It’s a convenient tool for keeping tabs on your channel’s users and keeping order.
Carl Bot Reaction Roles means what exactly?
Users who join a Discord server are automatically given everyone’s role. It facilitates communication directed at a specific user demographic. For instance, let’s set up a server dedicated to social media platforms like Instagram and Facebook. There’s room for two separate Facebook and Instagram profiles. Each user on the server may now choose their ideal level of involvement.
Managing Discord Groups with a Carl Bot
There are three procedures to follow when setting up Carl bot response roles on a Discord server. Get things done by following the procedures below in order:
Make Use of Discord Server Roles
How to assign members of your Discord server to specific roles:
Get Discord and your server up and running.
Select Server Settings by clicking on the Server name in the upper right.
Next, go to the Roles menu on the left side of the screen.
Finally, select the role Creation button.
For the role, please provide a name. You may make it easier to spot by giving it a distinctive colour and picture.
When you’re finished, choose the Save button.
You may assign Discord roles using Carl Bot.
Congratulations, a new position has been established on your Discord server. If you follow the instructions above, you can create as many new roles as you need.
- Incorporating Carl Bot into Your Discord Community
- To integrate Carl Bot into your Discord server, do as follows.
- Launch Carl Bot online and enter your Discord username and password.
Pick Your Server.
To finish adding Carl Bot to the server, click Continue on the next screen. Finally, click the Authorize button to provide the bot administrative access to your server.
After that, the Carl Bot will be uploaded to the server.
Click on Server> Server Settings in Discord.
To manage either position, drag its entry to the top of the list. Then, to finish, choose the Save button.
Pull Carl Bot up to the top
Congratulations, Carl Bot, has been added to your Discord server.
Preparing for a Response to Carl Bot
To complete your tasks, please refer to the instructions outlined below.
Launch Carl Bot and go to the dashboard to access your reaction roles.
Select the New Reaction Role button now.
You may assign Discord roles using the carl bot dashboard.
Currently, a new window is opening up. There are three different options available to you here:
With the Post Embed option, you may compose a post on Carl Bot and share it on your Discord server.
In this mode, an existing message may be transformed into a response role message by entering its ID. You must now enter the message ID to narrow down your search.
The most recent channel message should be used. When you switch to this setting, your server’s channel will be changed to the one you’ve chosen. A response role message will be generated from the most recent message viewed.
Mode
We’ll be making use of Post Embed.
Now, choose the channel where you want the announcement to be broadcast.
Select an appropriate emoji to represent the part by scrolling down and clicking the Add Emoji button.
Choose the user’s new role now that they’ve activated the emoji. You may allocate yourself to several positions by selecting the corresponding emoji. Customize the emojis and roles to suit your needs.
A few emojis would be nice.
Go to the Content tab and make a new message to show. Users may learn their given roles by selecting the corresponding emoji.
When you’re ready, use the button labelled “Create.”
Finally, we’ve reached the end. You have finished making reaction rolls out of cardboard and setting them up. Carl Bot now has support for Discord server roles.
To Sum Up
It is a guide on using the carl bot dashboard. We hope that you found the preceding instructions helpful.
Read More- Best Fortnite Discord Servers
FAQs
In what ways does Carl bot prove most useful?
You may schedule Carl Bot to send messages to your community at certain times. (Prohibition, greeting, and departure notes). When a new user joins your Discord server, you can automatically send them a welcome message without manually creating the post each time. Likewise, when a new user joins the server, a greeting message will appear at the specified time.
Carl bot roles: how do you handle them?
Launch Discord and go to the Server Settings page, where you’ll move the Carl-bot role entry to the top of the list so it can exert its influence on the other roles. To finish, choose the Save button. The Carl bot interface now requires the configuration of Reaction Roles.
Carl bot is in how many servers?
Carl-bot, or just Carl, is a well-liked bot that provides several useful features, such as response roles, logs, and moderating equipment. According to the official Carl-bot homepage, it is one of the most popular Discord bots, with more than 349,500,000 users over more than 3,950,000 servers.
What is the procedure for altering Carl bot’s prefix?
If I use the prefix, the bot should answer my questions; therefore, I may tell it to do so by typing! Prefix set -. I could add a second prefix by typing! Prefix add since Carlbot allows up to 15 prefixes to be used simultaneously.
What Are Carl bot tags?
We’ve developed a unique quote tag to facilitate using Discord’s new quote system. After typing a prefix, selecting the “Quote” option from the drop-down menu in Discord, and selecting the desired message, Carl-bot will embed the message as if the quoted user wrote it, complete with their name, pfp, role colour, and appropriate embed timestamp, as well as footer text stating who is doing the quoting.
Read More- HOW TO STREAM HULU ON DISCORD?