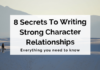There are several Mac tricks and shortcuts to streamline workflow and boost productivity. Whether you are a new or experienced macOS user, the following tips will come in handy. Let’s get started.
Use Keyboard Shortcuts For Everything
There are built-in keyboard shortcuts, and you can add more according to your preference.
For instance, Command + Spacebar opens Spotlight, Command + C copies items, and Command + V pastes items. In addition, you can learn about the common macOS keyboard shortcuts on the Apple support page.
If you want to create custom shortcuts, open the System Settings or System Preferences app by clicking the Apple logo > click on Keyboard > open Keyboard Shortcuts and App Shortcuts > click the plus icon and choose the application you want to create a shortcut > enter the combination keys you wish to use for the shortcut.
Look Up Wi-Fi Passwords Via Keychain
If it has been a while since you’ve set up the Wi-Fi and don’t remember the password, you must learn how to look up wifi password on Mac. Having this trick up your sleeve means you don’t have to think twice before forgetting the Wi-Fi network if your Internet connection is giving trouble. Instead, you know you’ll find the password and can again reconnect to the same network.
You can get your Wi-Fi password using Keychain. Click the magnifying glass icon in the Menu bar > type in Keychain and press Return > you will see the Keychain Access window open on All Items tab > keep browsing until you see the name of your Wi-Fi network > click on the network name and click on the “i” icon > select Show Password to see the password of your Wi-Fi network.
You can also look up your Wi-Fi password through Terminal, which might be slightly complicated.
Sign Pdfs Directly From Mail
Mac users don’t need to print out a PDF document, physically sign it, scan it and send it back. Instead, you can sign the document directly from the Mail application.
Drag the document you need to sign into a new email on the Mail application and then hover over the document to see a small arrow button appearing in the top right corner of the screen. Next, choose Mark Up; the PDF document will open with a signature option at the top. You can choose a signature you have used in the past or create a new one. To create a new signature, you can use your Mac’s trackpad to draw one or your iPhone. You can also physically sign on a piece of paper and hold it up to your Mac’s webcam.
Force Quit Misbehaving Programs
If an application or program is not functioning properly, you can quickly force quit the application by pressing Option + Command + Escape. This will shut down the malfunctioning application, and you can carry on with your work.
Increase Screen Real Estate Using Split View
Split View is an excellent feature as it lets you run two apps side-by-side. There’s no need to resize either window, and it saves you from switching between applications.
You can enable Split View by opening two applications and placing them on opposite sides of the screen > in the top left corner of one of the app’s windows, click or hover over the green bubble to open a dropdown menu > choose either Tile Window to the Right of Screen or Tile Window to the Left of Screen. You will see the particular app fill up your chosen side of the screen. Then, click the other application on the opposite side of the screen for the application to fill the screen’s remaining space.
Once you are done, you can exit Split View by clicking the green bubble or pressing Escape on your keyboard. This is going to exit one of the apps from Split View, and the other application can now be viewed in full screen mode.
Use Spotlight For More Than Just Searching Files and Apps
The in-built Spotlight feature is excellent in performing searches within Mac. But it can also help you perform other actions. For instance, Spotlight can perform simple math calculations and do unit conversions. It can also convert currencies.
You can open Spotlight by pressing Command + Spacebar and then type in any math problem you want to solve or anything you want to convert. The rest will be done by Spotlight. You don’t need to Google.
Record The Screen
Sometimes, it is better to record the screen instead of taking screenshots. Press Command + Shift + 5 and select Record. You can stop the recording by pressing the Stop button, or you can force quit it.
However, if you need to take screenshots, press Command + Shift + 3.
The Bottom Line
These are some basic yet effective Mac tips that all new and experienced users must master. All the best!