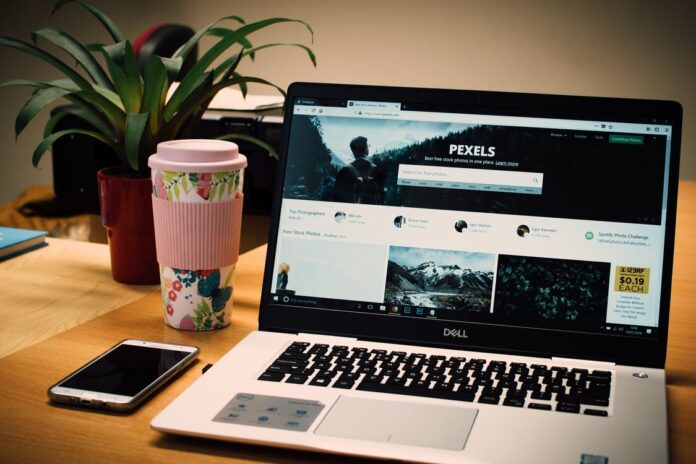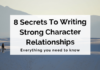Many Dell laptop owners have discovered that their batteries can no longer be charged. Even when an AC adapter is connected to their device, the battery indicator on their laptop indicates that it is not charging. If your dell laptop is not charging, continue reading.
This problem may irritate you. It renders your Dell laptop inoperable in the absence of an AC adaptor. And it’s inconvenient if you need to use your laptop somewhere without a power outlet!
Don’t be concerned. Here are a few suggestions to help you resolve this issue. You may not have to try all of them. Simply work your way down the list till you discover one that works for you.
Read More- What To Do If iPhone Won’t Connect To PC?
Reconnect your power adapter and battery.
If your dell laptop is not charging try reconnecting your AC adapter and laptop battery is one of the easiest and most effective solutions to resolve this issue. To accomplish this:
1) Shut off your laptop.
2) Unplug your laptop’s AC adapter and battery.
3) Hold down the power button on the laptop for about 20 seconds to remove any remaining power.
4) Reconnect your laptop’s battery and AC adapter.
5) Turn on your laptop to test whether the battery can be charged.
Connect your laptop to a power outlet.
Because you are utilizing a surge protector, it is conceivable that your laptop battery cannot be charged. It may have an impact on the adapter’s operation. Turn down your laptop and plug the AC adapter directly into a wall socket. Then restart your laptop to verify whether the problem has been resolved.
Try another AC adaptor.
The problem might be caused by a malfunctioning AC adaptor. You might try charging your laptop battery with some other AC adaptor to see if it works. If the new AC adapter functions for you, the previous one should be replaced.
Reinstall your battery driver.
The problem might also arise if you use the incorrect battery driver. You can reinstall the driver to see if this resolves your issue.
You can use your operating system’s Device Manager to restore your battery driver. Connect your laptop to the Internet, then use Device Manager to locate and delete the battery driver. After that, restart your laptop, and the driver will be reinstalled automatically.
You may also use Driver Easy to delete your battery driver.
Driver Easy can assist you in managing your computer’s drivers. It may be used to update drivers that are out of date or incorrect. It will automatically locate the appropriate drivers for your operating system.
You don’t have to worry about downloading the wrong driver or making an error during installation.
Driver Easy’s Free and Pro versions may be used to download and install drivers. However, with the Pro version, you can accomplish it with TWO clicks.
Update your BIOS
The BIOS (Basic Input/Output System) program controls the link between the operating system and the laptop hardware components. Faulty BIOS settings can sometimes cause the laptop to stop charging. You may repair the erroneous settings by updating your BIOS.
Go to the Dell official site and find the support page for your laptop to update the BIOS. Then, download and install the most recent BIOS update on your machine. (For details on how to upgrade the BIOS, contact Dell support.)
IMPORTANT: When changing the BIOS, use extreme caution and always backup your data before proceeding. If you make a mistake or an accident occurs, your laptop may become useless, resulting in data loss.
Read More- Can you play ds games on the switch or is it safe?
Contact Dell customer service.
If you have tried all of the procedures listed above and still have the problem, it is advised that you contact Dell for further assistance. Contact them and let Dell’s support team assist you in resolving the issue. If your laptop is still covered by a warranty, you can get it replaced or repaired.
Switch to Chrome
Windows is pretty old technology. Although Windows 10 is relatively new, it is still the most recent version of a decades-old operating system created for a bygone age (pre-internet).
With the internet, high connection speeds, cheap cloud storage, and a limitless number of online apps (such as Google Docs, Gmail, Slack, Dropbox, Facebook, and Spotify), the entire Windows method of doing things – with local file storage and locally installed programs – is completely obsolete.
What’s the issue with that? Because whenever you install unmanaged third-party apps, you are exposing the door to viruses and other infections. (Windows’ insecure permission mechanism exacerbates the situation.)
Furthermore, the way Windows maintains installed applications and hardware has always been an issue. You can get registry corruptions when the computer shuts down abruptly or if an application uninstalls, installs, or updates wrongly. That is why Windows PCs gradually slow down and become unreliable.
Furthermore, because everything is saved and installed locally, it doesn’t take long before disc space runs out and your disc fragments, making everything even slower and more unreliable.
For most individuals, the easiest solution to Windows difficulties is to abandon Windows entirely and migrate to a faster, easier to use, more secure, more dependable, and less expensive operating system…
Read More- Best Workout Games for Xbox One