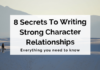On the off chance that you at any point run into the HP keys not working with your HP PC, don’t overreact. It’s frequently not hard to fix by any stretch of the imagination…
4 Fixes For Laptop Keys Not Working On HP
The following are 4 fixes that have assisted different clients with settling their keys not chipping away at HP PC issue. Simply work your direction down the rundown until you find one that works for you.
- Reinstall your console driver
- Update your console driver
- Change your console settings
- Reseat your PC battery
Fix 1: Reinstall your console driver
Your HP laptop keys not working issue is presumably being brought about by driver issues. So you can have a go at reinstalling your console driver to check whether it fixes the issue.
This is the way to reinstall the console driver:
1) Hover your mouse around the Start button (on the base left of your work area screen), right-snap and afterward click on Device Manager to open Device Manager.
2) Locate and double tap on Keyboards, then right-click on your console and snap Uninstall gadget.
3) Wait until the uninstall gets done and Restart your PC so your PC can auto-introduce the console driver.
4) Check to check whether the PC keys work appropriately. On the off chance that indeed, fantastic! On the off chance that the keys are as yet not composing, kindly attempt Fix 2, beneath.
Read More- Best Way To Unblock and Watch Afdah Movies
Fix 2: Update your console driver
This issue might happen in the event that you are utilizing some unacceptable console driver or it’s obsolete. So you ought to refresh your console driver to check whether it fixes your concern. On the off chance that you don’t have the opportunity, persistence, or abilities to refresh the driver physically, you can do it consequently with Driver Easy.
Driver Easy will consequently perceive your framework and track down the right drivers for it. You are not required to know precisely the right framework your PC is running, you needn’t bother with being disturbed by some unacceptable driver you will have to download, and you don’t have to worry about committing a mistake while introducing. Driver Easy handles everything.
The drivers are naturally refreshed with either the Pro or Free rendition of Driver Easy. In any case, with the Pro rendition all that’s needed is 2 stages (and you get full help and a 30-day unconditional promise):
1) Download and run Driver Easy.
2) Run Driver Easy and click the Scan Now button. Driver Easy will then filter your PC and recognize any issue there might be with the drivers.
3) Click Update All to consequently download and introduce the right adaptation of ALL the drivers that are absent or obsolete on your framework (this requires the Pro rendition – you’ll be incited to redesign when you click Update All)
4) Restart your PC for the progressions to produce results.
5) Test the keys on your PC to check whether the issue has been settled. In the event that indeed, well done! Assuming the issue remains, if it’s not too much trouble, continue on toward Fix 3, underneath.
Fix 3: Adjust your console settings
Channel Keys is a component in Windows that advises the console to overlook brief or rehashed keystrokes, to make composing simpler for clients with hand quakes. Be that as it may, this sort of openness can be somewhat of a disturbance for the people who don’t be guaranteed to require them.
Read More- Can you play ds games on the switch or is it safe?
This is the way to ensure you’ve crippled Filter Keys:
1) On your console, press the Windows logo key and type channel. Then, at that point, click on Filter out rehashed accidental keystrokes.
2) Make sure the Use Filter Keys switch is Off.
3) Check on your console and check whether this key not dealing with the PC issue has been arranged. On the off chance that indeed, amazing! In the event that it’s still no euphoria if it’s not too much trouble.
1) On your console, press the Windows logo key
also, and type channel. Then, at that point, click on the Turn channel keys on or off.
2) Make sure the Filter Keys switch is Off.
3) Check your console and check whether this key not chipping away at the PC issue has been arranged. In the event that indeed, fantastic! Assuming it’s still no delight, kindly attempt Fix 4.
1) On your console, press the Windows logo key and type channel. Then, at that point, click on Ignore rehashed keystrokes utilizing FilterKeys.
2) Make sure the case before Turning on Filter Keys is un-ticked. Then, at that point, click Apply > OK.
3) Check your console and check whether this key not dealing with the PC issue has been arranged. On the off chance that indeed, fantastic! On the off chance that it’s still no happiness if it’s not too much trouble, attempt Fix 4, underneath.
Read More- Best Workout Games for Xbox One
Fix 4: Reseat your PC battery
Reseating the PC battery is one more demonstrated powerful way as announced by numerous clients to investigate these keys not dealing with PC issues. To do as such:
- Power off your HP PC and disengage the charger.
- Cautiously eliminate the battery from the rear of the PC. (You could likewise have to actually take a look at the manual in the event that you’re uncertain about the way in which this is finished).
- Hang tight for a couple of moments.
- Re-energize your PC and power it on.
- Test the keys on the console and check whether keys not working in the PC issue disappears.
- As a last resort, then it’s most probable an equipment disappointment issue which may be improved left with proficient hands.
Ideally, you have effectively settled the keys not chipping away at HP PC at this point. Assuming you have any inquiries, thoughts, or ideas, if it’s not too much trouble, let me in on in the remarks. Gratitude for perusing!
Read More- What To Do If iPhone Won’t Connect To PC?