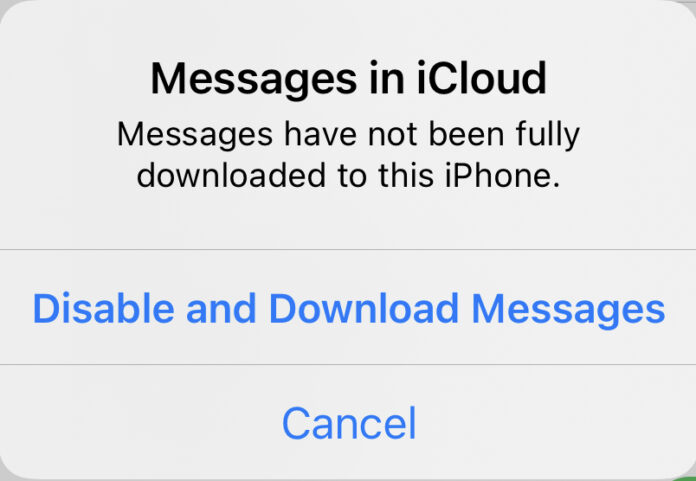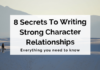Uploading to iCloud paused – iCloud replaced Apple’s MobileMe service, acting as a hub for all data on the iCloud and syncing it among devices. iCloud, as part of Apple’s growing ecosystem of cloud services, can be used for storage in place of a laptop for documents and other projects. The most fundamental problem people face while using iCloud is a message named uploading to iCloud paused. It also has much integration with apps through the App Store.
The iCloud product suite currently includes:
– iCloud Drive: A document storage feature that supports additional features such as file sharing with other iOS users over Airdrop or Home Sharing; and Keynote presentations automatically sync to your notebook if an internet connection is present while you’re building them.
– iCloud Photo Library: A photo storage feature that syncs with photos from other Apple devices. Once the iCloud Photo Library is filled, photos are removed from your camera roll and added to iCloud. Photos uploaded to shared folders on iOS devices can also be stored in the cloud. While uploading photos, you might also notice uploading to iCloud is paused.
– iCloud Keychain: A password manager that stores encrypted passwords and credit card data across your compatible devices (iPod, iPad, iPhone, Mac). It also stores a list of usernames and passwords previously entered into websites or applications rather than being written down on paper or stored in an insecure location on another device.
– iCloud Document Storage: A cloud-based storage space for files and email, syncing documents from iCloud to other devices. – iCloud Music Library: A music storage feature that syncs with songs from other Apple devices and plays them in the background.
Why Does My iPhone Say uploading to iCloud Paused?
There are three reasons why uploading to iCloud might be temporarily paused:
– You probably turned on automatic uploads or manually uploaded something using iOS 5 or later.
– Your device’s battery level is low, and there are low memory warnings.
– Your device waits until Wi-Fi requirements (Internet access) are met before uploading data.
Is iCloud an “Issue” with Photos?
Yes, iCloud Photo Library can cause several problems, some of which Apple has already addressed:
– Photos aren’t automatically downloaded and taken into consideration when creating albums in iOS 6.1, making it impossible to create high-quality albums that include photos taken on a particular date as soon as they are taken. – In iOS 6.1 and earlier, the Cloud icon in the Photos app is missing when iCloud Photo Library is turned off. – iCloud Photo Library and Airdrop are incompatible between Mac computers in OS X Mountain Lion 10.8.2 and later.
– The user cannot rename an album or create a new one if iCloud Photo Library has not been set up on the device running iOS 6 or later and taking pictures with it or a Mac running OS X Mountain Lion or later.
Why Does My iPhone notifies uploading to iCloud Paused? How to fix it?
Way 1: Turn off iPhone
Step 1. Open the Settings app and go to iCloud. Step 2. Tap the toggle button next to Documents and Data to turn off iCloud Documents and Data. Wait for a moment, then recheck your iPhone after the process completes, ensuring that uploading to iCloud is no longer paused.
Way 2: Reset Network Settings on your iOS device
Step 1. Press “Settings” on your iOS device to open the Settings app; Step 2. Tap “Reset” > “Reset Network Settings”; Step 3. Enter your passcode, then wait for a few seconds until you see the Reset Network Settings confirmation message; Step 4. Tap “Reset Network Settings” again to finish the process.
Way 3: Start the “Find My iPhone” service
Step 1. If you renamed your iPhone/iPad/iPod touch or it has been renamed by someone else, you can locate and rename it using Find My iPhone. Step 2. Tap Settings > iCloud > Find My iPhone, enter your Apple ID and password if prompted, and then tap Sign In.
Step 3. Tap your device’s name, which is displayed in the Devices section; Step 4. If you are setting up Find My iPhone for the first time or if you need to rename a device that has already been set up, tap All Devices > Edit > Rename Device to enter a new name for it; otherwise, tap your device’s name to display its details and read any critical information about it.
Way 4: Change charging cable:
Step 1. Unplug the charging cable and wait for a few seconds. Step 2. Plug in the cable again and wait for a moment. Step 3. Repeat this step if the charging cable does not come back when you plug it in after unplugging it. (You may use only the original Apple Lightning charger)
Way 5: Check if you logged in to iMessage on other devices:
Step 1. Log in to iMessage on other devices:
Step 2. Check if iCloud is turned on by going to Settings > iCloud > Documents & Data and make sure that it’s turned on: Step 3. Try logging in to iMessages again to see if it helps with the issue.
Way 6: Turn off iCloud & Apple ID authorization for your device:
Step 1. Tap Settings > General > Restrictions & disabilities > Allow “iCloud” or “Apple ID” and make sure that it’s turned off: Step 2. Go to Settings > iCloud > Storage & Backup and turn off iCloud Backup: Step 3. Tap Delete iPhone and Restore to set up your device again.
Way 7: Charge your iPhone for a while:
Step 1. Turn off the device. Step 2. Please put it on different charging cables while every iOS device on your network is connected to a different charger. Step 3. Charge your iPhone for a while and check if it helps:
Way 8: Update iOS to the Latest Version:
Step 1. Go to Settings > General > Software Update and make sure that “Download and Install” is selected: Step 2. Tap Download and Install Update to start downloading and installing the latest version of iOS or above iOS 15 at once: Step 3. Update iOS on your device after it finishes downloading and installing.
Way 9: Update iCloud on your Mac:
Step 1. Press the “Alt/Option” key on the keyboard, then click the “Apple” icon in the menu bar > System Preferences, then click “Internet Accounts”; Step 2. Check if you are connected to the Internet by checking it in the list on the left, then tap iCloud next to Apple ID in the right-hand pane; Step 3. Click Sign Out to sign out of your iCloud account. Then click Delete Account.
Step 4. Open Safari and open the iCloud website at icloud.com; Step 5. tap forget Apple ID or Password. And enter your Apple ID and password to complete the sign-in process.
Way 10: Check if you have another Apple device in your iCloud account:
Step 1. Make sure you have only 1 device from every iCloud account on your network; Step 2. Go to Settings > General > Restrictions & disable ‘Restrictions’; Step 3. Go to Settings > iCloud > Storage & Backup and turn off iCloud Backup:
The above-listed portion might solve your issues regarding uploading to iCloud paused.
Read More- WHEN WAS MY IPHONE ACTIVATED?