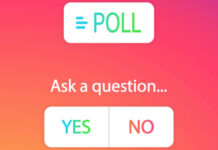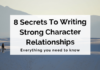Steam Deck Desktop Mode – Nearly a year has passed since the release of the Steam Deck, which put PC gaming in the user’s hand. In addition to its fantastic portability for your game collection, the Steam Deck has a plethora of other useful functions.
The steam deck desktop mode stands out from the crowd because to its dual-mode switch, which lets you go between gaming and desktop modes.
Users may install new programmes, view game files, and more in the desktop mode, which gives a classic PC-like experience. This tutorial will show you how to activate Steam Deck’s desktop mode and utilise it effectively.
Launch Steam Deck in Desktop Mode (2023)
How to use steam deck desktop mode is the subject of this article. There is a Linux-based desktop OS included with this portable console, and it also boots into Valve’s proprietary SteamOS. Although it may appear complicated, changing to desktop mode is really rather easy. Alright, then, let’s go right in.
Steam Deck’s Desktop Mode: What Is It?
Valve, a video game publisher, developer, and distributor, formally introduced Steam Deck in August 2021. It was a portable gaming PC that could run almost all Steam games. Gamers quickly discovered that Steam Deck serves as a desktop replacement for PCs, in addition to its many useful functions.
Steam Deck, which is based on a completely rebuilt version of Arch-Linux, gives you access to almost all the features of a regular personal computer. The Windows interface may be more user-friendly, but steam deck desktop mode is capable of doing all the tasks expected of it and more. In addition to many other things, it lets users do things like watch movies, listen to music, surf the web, take notes quickly, and do office chores.
Steam Deck’s Desktop Mode: How to Turn It On
Thankfully, steam deck desktop mode may be used as a full-fledged desktop right from the start, according to Valve. They made sure that the desktop form of Steam Deck could be accessed without any problems. Following these instructions will allow you to activate desktop mode:
You must, of course, activate your Steam Deck before proceeding. This portable console launches SteamOS and the Big Picture user interface by default.
After starting up, hit the “Steam” button. Above the bottom-left speaker, you should see the “Steam” button. Press it to access it. On the other hand, you may access the menu using the touchscreen by selecting “Steam” from the bottom left corner.
Select “Power” from the menu that appears when you hit the Steam button, and then press the “A” button. A new pop-up menu will be shown. Choose “Switch to Desktop” from the power menu. Pressing this button will toggle SteamOS off and put the Steam Deck into Desktop Mode.
When switched to Desktop Mode, the portable game console becomes functionally identical to a laptop. The right trackpad is for navigating with the mouse, while the left one is for scrolling. Left and right click trigger buttons are also available on Steam Decks. Additionally, when using steam deck desktop mode, activate the virtual keyboard. To find out more about these functions, follow the instructions that are attached.
Steps to Get Out of Steam Desktop Mode
Curiously, Valve has made it so that users may effortlessly transition between the game and desktop modes. No finicky menus or settings are required. Fortunately, there is a handy desktop shortcut named “Return to Gaming Mode” that you may use. Just a moment while you wait, click on this shortcut. After a system restart, the steam deck desktop mode will return to its game mode.
To access the “Return to Gaming Mode” menu item on the desktop, use the right trackpad to hover over the icon, and then press the R2 bumper twice. Pressing this button will put the computer into game mode. Another option is to use the touchscreen to double-tap the icon, which will take you back to the Big Picture UI of Steam Deck.
Answers to Common Question
Is it Possible to Switch to Windows from Linux in Desktop Mode?
You may install Windows for the Desktop mode on Steam Deck, even though it comes with Linux and is optimised for Linux. After all, Valve released all the required Windows drivers and claimed that Steam Deck is a personal computer. Keep in mind that steam deck desktop mode battery life will be negatively affected if the system runs Windows entirely, as it is optimised for Linux. Thankfully, Steam Deck supports the unauthorised dual-booting of Windows and Linux.
What Happens If I Unintentionally Remove the Desktop Icon?
Accidentally erasing files does not result in their permanent removal, similar to Windows. Restoring the icon is easy, even though Linux doesn’t have a desktop Recycle Bin. Start by navigating to the Dolphin file explorer on the taskbar. Next, locate the “Trash” menu item on the left sidebar and click on it. Select “Restore” from the context menu that appears when you right-click the file or icon (L2 trigger). The icon will be returned to its initial position.
Conclusion!
You can see that going into Steam Deck’s Desktop Mode isn’t that complicated right here. If you follow the instructions to the letter, you may turn your portable device into a fully functional desktop operating system (OS) based on Linux and run any program you choose. With its cutting-edge design and powerful technology, the Steam Deck makes it easy to transition between gaming and desktop modes. The above listed portion explains everything you should know about steam deck desktop mode.